Turning-technologies WorkSpace Manuel d'utilisateur
Naviguer en ligne ou télécharger Manuel d'utilisateur pour Audio Turning-technologies WorkSpace. Turning Technologies WorkSpace User Manual Manuel d'utilisatio
- Page / 41
- Table des matières
- MARQUE LIVRES
- WorkSpace for Java 1
- TABLE OF CONTENTS 2
- WorkSpace for Java 3 3
- ABOUT WORKSPACE 4
- WorkSpace for Java 5 5
- Getting Started 6
- Registering the Software 7
- Setting Up WorkSpace Connect 7
- Setting Up MobiView 8
- Setting Up Mobi Learners 8
- WorkSpace for Java 9 9
- WorkSpace for Java 10 10
- The WorkSpace Toolbar 11
- WorkSpace Modes 11
- WorkSpace Window 12
- PREFERENCES 13
- Grid Page 14
- WorkSpace for Java 15 15
- Customize Toolbar 16
- Toolbar Settings 16
- Tablet Settings 17
- Table 1: WorkSpace Modes 18
- WorkSpace for Java 19 19
- WorkSpace for Java 20 20
- WorkSpace for Java 21 21
- WorkSpace for Java 22 22
- WorkSpace for Java 23 23
- WorkSpace for Java 24 24
- Other Options 25
- Device Manager 26
- Selecting Device Manager 26
- WORKSPACE MODES 27
- WorkSpace for Java 28 28
- Mouse Mode 29
- Multi-User Mode 29
- Setting Up Multi-User Mode 30
- Selecting the Presenter 31
- Presenter Tools 31
- Whiteboard Mode 32
- Using Whiteboard Mode 33
- USING WORKSPACE 34
- Copying an Object 35
- Distributing Files 35
- Exporting Files 36
- THE GALLERY 37
- Searching the Gallery 38
- Selecting a Gallery Object 38
- Adding a File to the Gallery 38
- Building a Database 39
- Editing Gallery Files 39
- Exporting Gallery Files 39
- Adding a New Category 39
- Adding a File to Favorites 40
- CONTACT US 41
Résumé du contenu
WorkSpace for JavaUser Guide6.3
WorkSpace for Java 109Press the pairing button on the RF receiver. The blue light will begin to blink.IMPORTANTYou have two minutes to press the pairi
WorkSpace for Java 11IMPORTANTYou have two minutes to press the pairing button.When the two devices have been successfully paired, the blue light on t
WorkSpace for Java 12TIPIcons can be made available by customizing the toolbar. See Customize Toolbar for moreinformation.WorkSpace WindowThe WorkSpac
WorkSpace for Java 13PREFERENCESThe Preferences window features the following tabs:OptionsToolbar SettingsCustomize ToolbarTablet SettingsTo access th
WorkSpace for Java 14l To change the location of a folder, select the folder in the User Selectable Folders list, click Browse and navigate to anew lo
WorkSpace for Java 15Vertical Line ColorClick the box to set the vertical line color. The default color is blue.Horizontal Line StyleClick the drop-do
WorkSpace for Java 16Toolbar SettingsThe Toolbar Settings tab provides several options for customizing the toolbar.Toolbar Button OptionsSet the size
WorkSpace for Java 17Removing a Tool from the Toolbar1Select the tool to be removed with a mouse click or with the electronic pen.2Drag the tool away
WorkSpace for Java 18THE WORKSPACE TOOLBAR AND MENUSThis chapter covers the following sections:ToolbarMenusOther OptionsToolbarIntermediate ToolbarTab
WorkSpace for Java 19Icon Name DescriptionLine Use this tool to draw lines on a blank page.Freehand Text Convert any alphanumeric characters written w
WorkSpace for Java 2TABLE OF CONTENTSABOUT WORKSPACE 4Technical Requirements4Getting Started6Downloading and Installing WorkSpace for Mac6Downloading
WorkSpace for Java 20Icon Name DescriptionCreate Calendar PageAdd a calendar page to the presentation file. Select and preview a one week or one-,two-
WorkSpace for Java 21Icon Name DescriptionRedo Redo the last Undo action.PreferencesOpen the Preferences window to configure settings for many of the
WorkSpace for Java 22MenusThe WorkSpace toolbar Main Menu icon reveals a list of sub-menus. The following table provides an overview of eachavailable
WorkSpace for Java 23l Export to HTML - Export the current presentation to an HTML file.l Export to JPG - Export the current presentation to a JPG.l E
WorkSpace for Java 24l Blank Page - Add a blank page to the presentation.l Grid Page - Add a grid page to the presentation.l Image Page - Add an image
WorkSpace for Java 25Other Optionsl Preferencesl Flow Integrationl Device ManagerPreferencesTIPThe Preferences window can be accessed from the Main Me
WorkSpace for Java 26Device ManagerUse the Device Manager window to manage devices used with WorkSpace. Device Manager detects connected devices andes
WorkSpace for Java 27WORKSPACE MODESA WorkSpace mode is a specific environment in which a set of pre-defined tools and functions is available.The foll
WorkSpace for Java 28Group Tool DescriptionAnnotationAnnotation tools manipulate text. Available tasks include:l Drawingl Writingl Typingl Initiating
WorkSpace for Java 29Mouse ModeMouse Mode allows you to select and start applications and perform all the functions you would typically perform with t
WorkSpace for Java 3Multi-User Mode29Selecting the Multi-User Menu29Setting Up Multi-User Mode30Selecting the Presenter31Presenter Tools31Locking Tabl
WorkSpace for Java 30l Multi-User Page Setupl Turn Multi-User Off3Select Multi-User Page Setup.Setting Up Multi-User Mode1Connect up to nine devices i
WorkSpace for Java 31Selecting the PresenterThe presenter in Multi-User Mode controls when multi-user mode beginsand ends.1Open Device Manager.Images
WorkSpace for Java 32Icon Name DescriptionMouse ModeIf selected device is designated as the presenter, this button appears on the toolbar,allowing the
WorkSpace for Java 33Using Whiteboard ModeA special dry erasable pen is needed.1Put the cap on the Marker Pen and click the Save icon on the DualBoard
WorkSpace for Java 34USING WORKSPACEThis chapter covers the following topics:Using LayersCopying an ObjectExporting a Presentation Object or EntityDis
WorkSpace for Java 35How to use layers...1Open a New Page within Lesson Mode.2Annotate or add an image to the page.3Click the Add Layer icon.A new lay
WorkSpace for Java 36Distributing Files as Common File Format (IWB)Content saved as a Common File Format (IWB) can be shared with any interactive whit
WorkSpace for Java 37THE GALLERYThe WorkSpace Gallery tool provides more than 4000 resources to supplement your lesson planning. The Gallery storesima
WorkSpace for Java 38Searching the GallerySearch for content by file name, keyword, media type or subject.How to search the Gallery by file name...1Cl
WorkSpace for Java 39How to add files to the Gallery by the drag and drop method...1Navigate to or create the category were the file is to be added.2L
WorkSpace for Java 4ABOUT WORKSPACEWorkSpace allows instructors to create, assemble and present content while engaging students. The software can be u
WorkSpace for Java 40How to create a category...1From the Gallery, click the Add New Category icon.A new category is displayed in the Gallery pane.2En
WorkSpace for Java 41CONTACT USFor additional help, contact Turning Technologies Technical Support.Technical Support is available from 7 a.m. - 9 p.m.
WorkSpace for Java 5Linux® Requirementsl Ubuntu GNOME 12.04 (LTS) or 14.04l Intel® Pentium® IV Processor 1 GHz or higher (or equivalent)l 512 MB RAMl
WorkSpace for Java 6Getting StartedThis section covers the following topics:Downloading and Installing WorkSpace for MacDownloading and Installing Wor
WorkSpace for Java 7cIf you accept the terms in the End User License Agreement (EULA), click Accept.dReboot your computer after the installation is co
WorkSpace for Java 8Next StepsDownload and install the WorkSpace Connect app for your tablet from the appropriate app store. See the WorkSpace Connect
WorkSpace for Java 9IMPORTANTYou have two minutes to press the activation button.When the two devices have been successfully paired, the blue button o

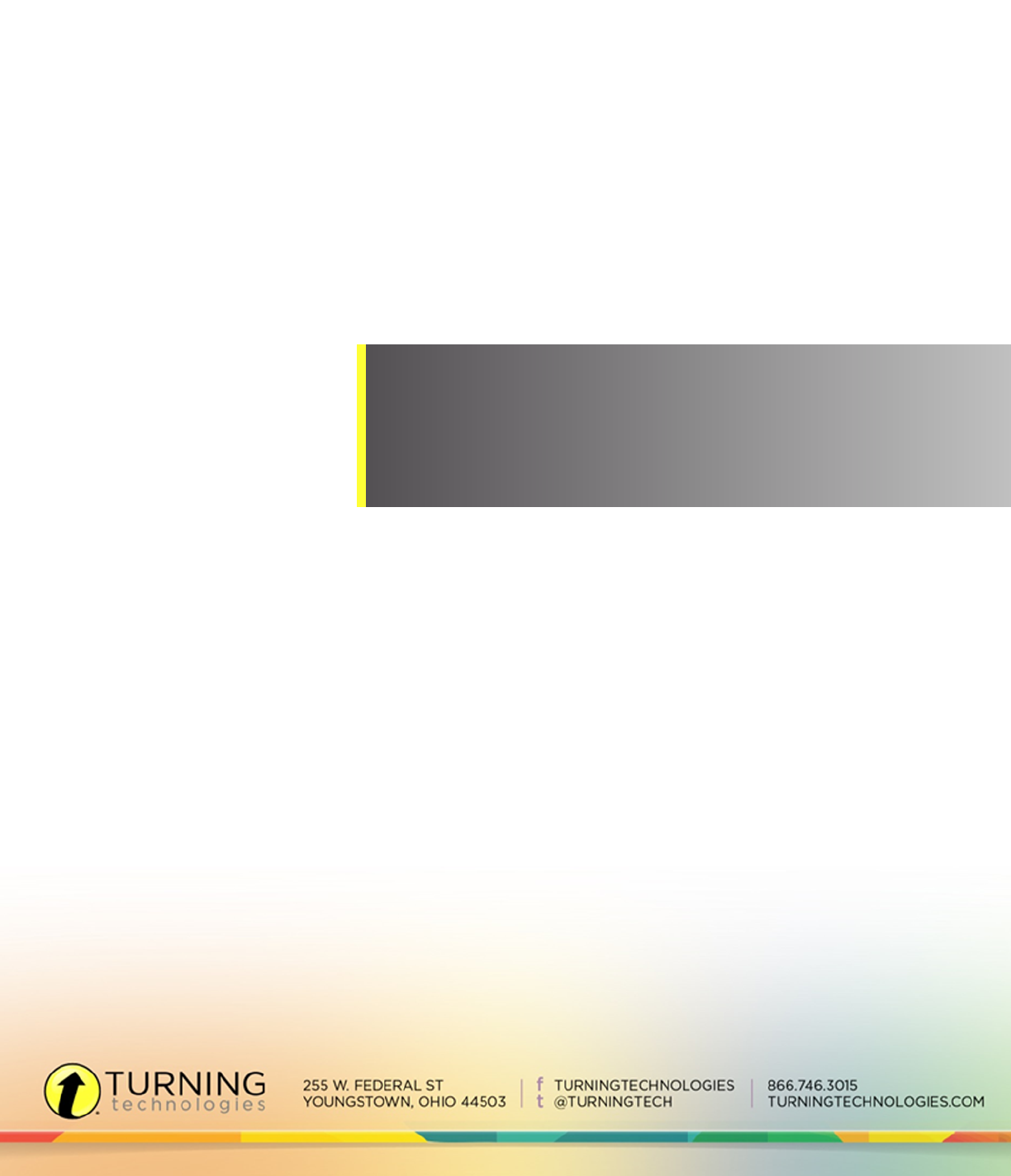

 (49 pages)
(49 pages)







Commentaires sur ces manuels